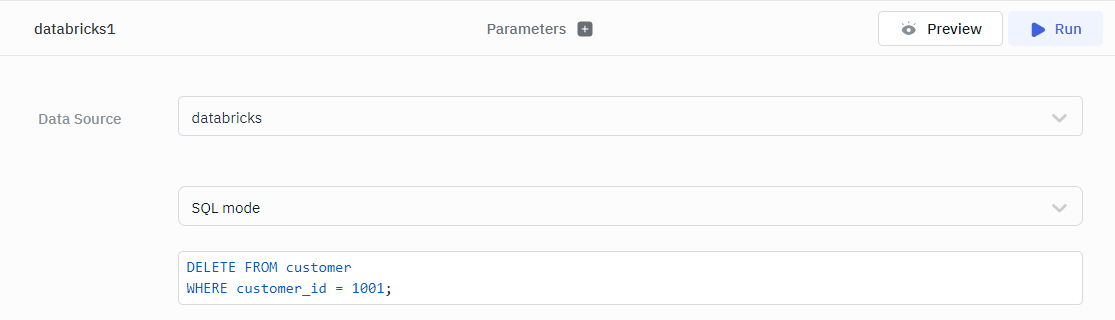Databricks
Databricks is a cloud-based platform for data processing, analytics, and machine learning. ToolJet connects to Databricks, allowing your applications to access and update your data in your Databricks Warehouses directly using SQL queries.
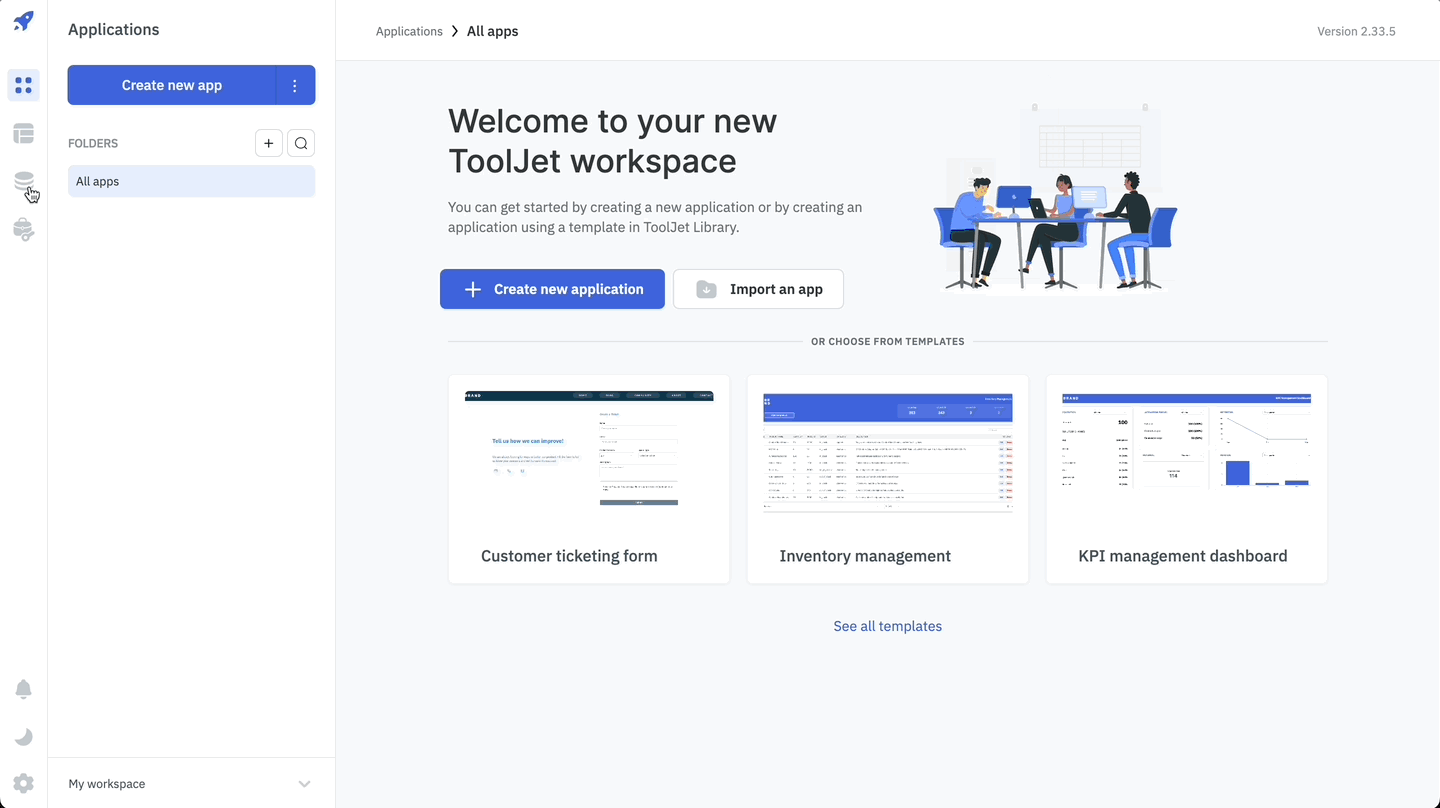
Configuration
ToolJet's Databricks integration relies on a configuration form that supports the following parameters:
Required Parameters
- Server hostname: The server hostname or the IP address of your Databricks Warehouse. For example,
62596234423488486.6.gcp.databricks.com. - HTTP Path: The API endpoint path for the Databricks resource you want to access. For example,
/sql/1.0/warehouses/44899g7346c19m95. - Personal access token: Personal access tokens are used for secure authentication to the Databricks API instead of passwords. For example,
dapi783c7d155d138d8cf14.
Optional Parameters
- Port: The port number of your Databricks Warehouse. The default port number is
443. - Default Catalog: The default catalog to use for the connection.
- Default Schema: The default schema to use for the connection.
Setup
- Navigate to your Databricks workspace, select the desired SQL Warehouse, and find Server Hostname and HTTP Path within the connection details tab.
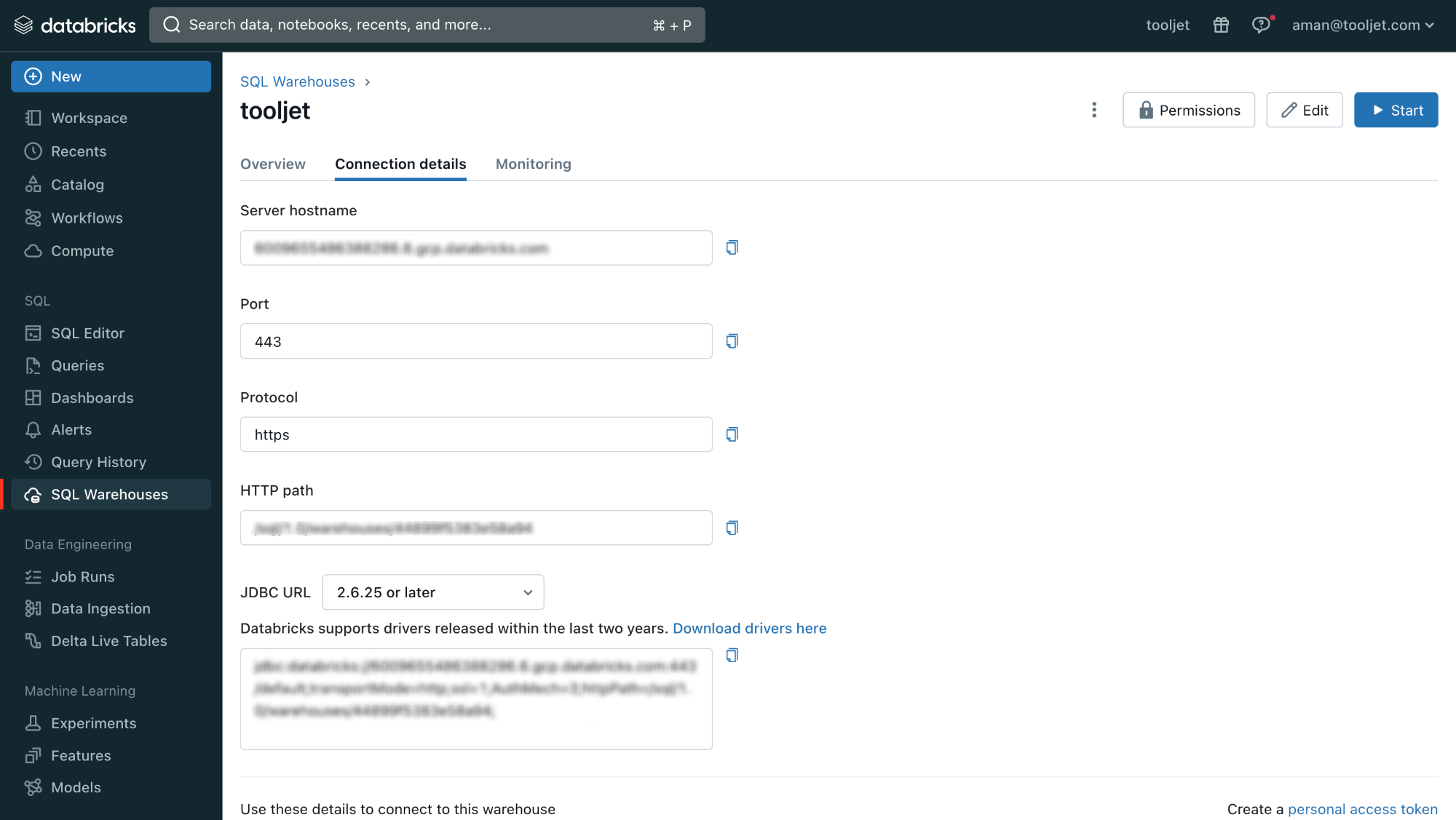
- To generate a personal access token, access your Databricks User Settings, select the Developer tab, click Manage under Access Tokens, and then click on the Generate New Token button.
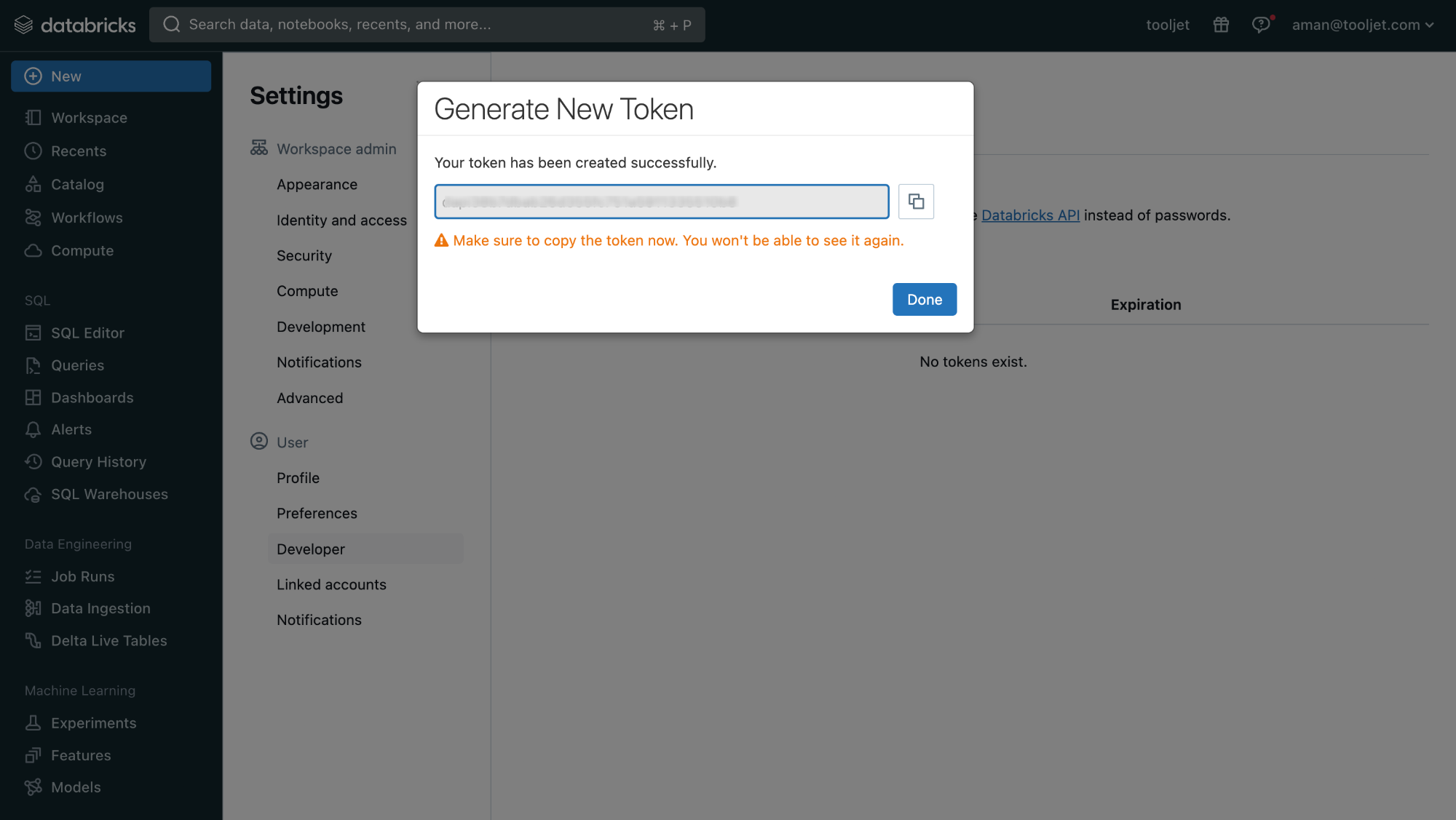
- Navigate to the Databricks datasource configuration form in ToolJet, fill in the required parameters, and click the Save button. You can test the connection by clicking the Test Connection button.
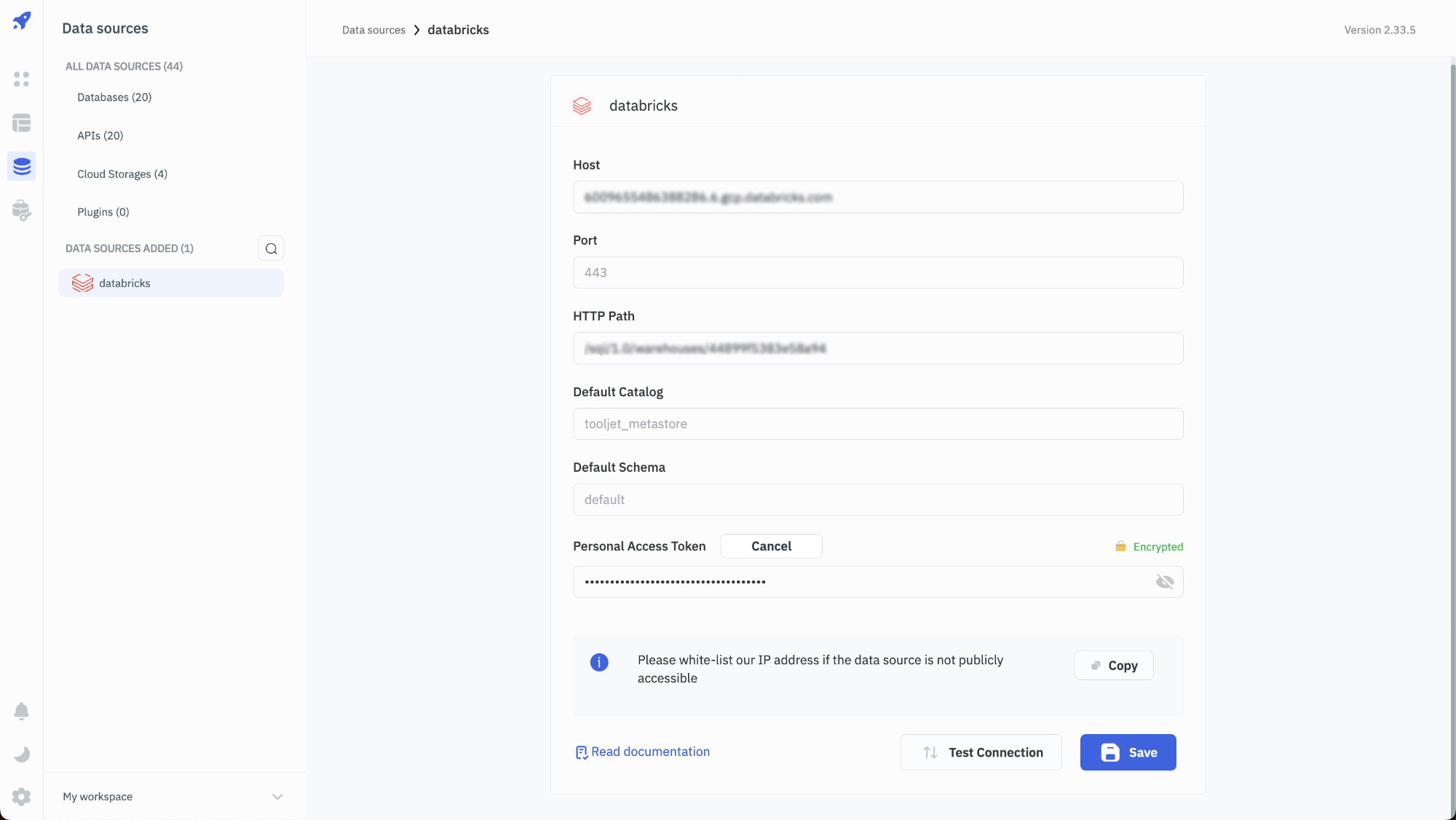
Querying Databricks
- Click on + Add button of the query manager at the bottom panel of the editor.
- Select the Databricks datasource added in previous step.
- Select the SQL Mode from the dropdown. (ToolJet currently supports only SQL mode for Databricks interactions.)
- Click on the Preview button to preview the output or Click on the Run button to create and trigger the query.
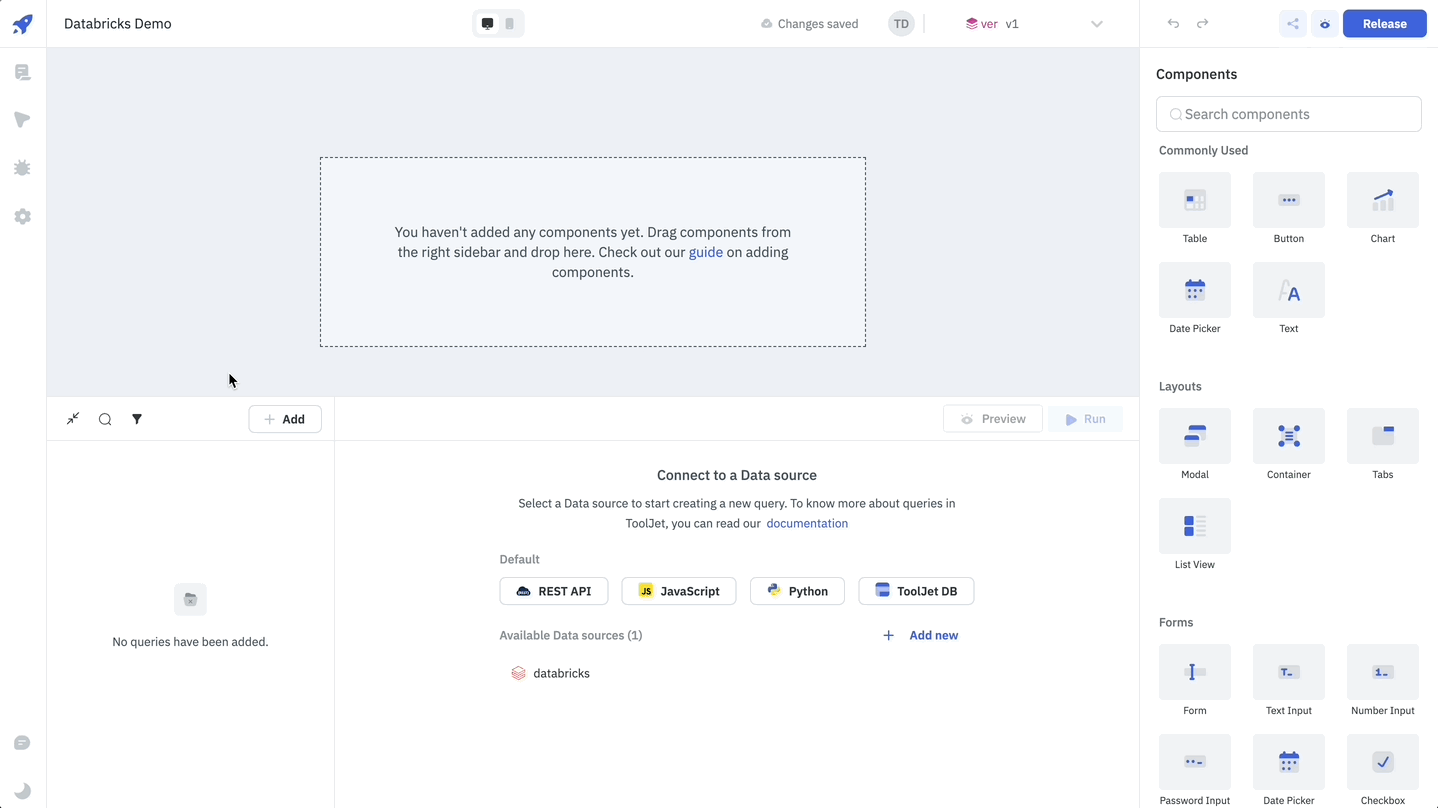
You can apply transformations to the query results. Refer to our transformations documentation for more information: link
Supported Queries
Databricks supports standard SQL commands for data manipulation tasks.
Read Data
The following example demonstrates how to read data from a table. The query selects all the columns from the customers table.
SELECT * FROM customers
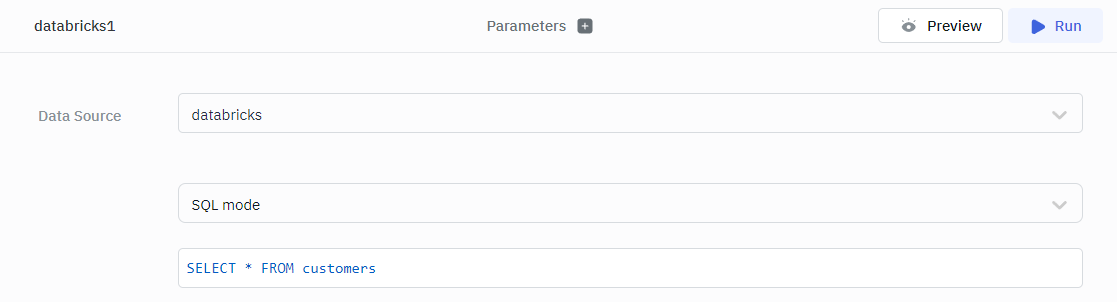
Write Data
The following example demonstrates how to write data to a table. The query inserts a new row into the customers table.
INSERT INTO customers (
customer_id,
first_name,
last_name,
email,
phone,
city,
state,
zip_code,
country
) VALUES (
'1001'
'Tom',
'Hudson',
'[email protected]',
'50493552',
'San Clemente',
'CA',
'92673',
'USA'
);
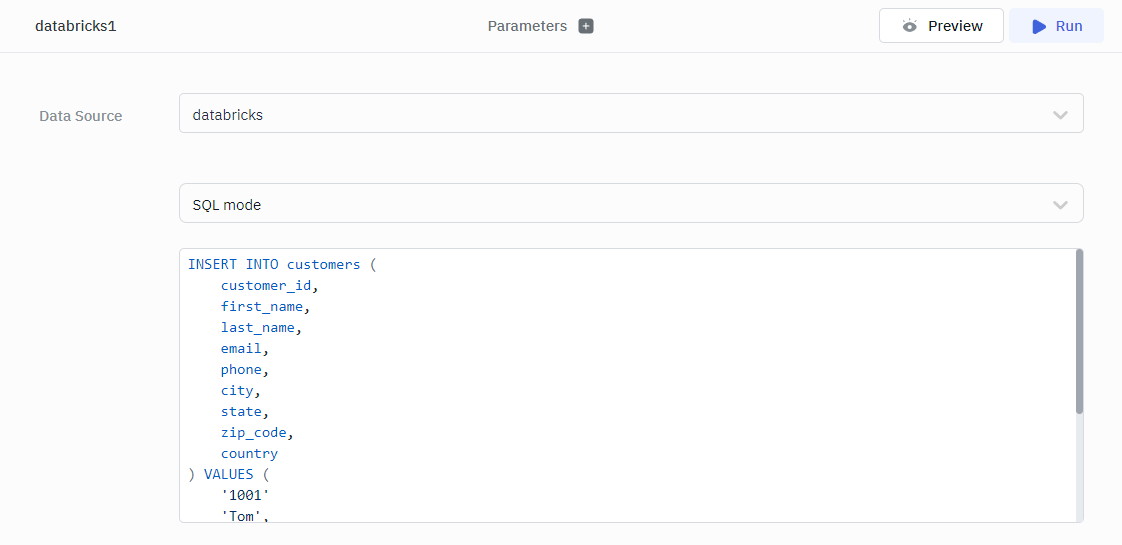
Update Data
The following example demonstrates how to update data in a table. The query updates the first_name and email column of the customers table.
UPDATE customer
SET first_name = 'John',
email = '[email protected]'
WHERE customer_id = 1001;
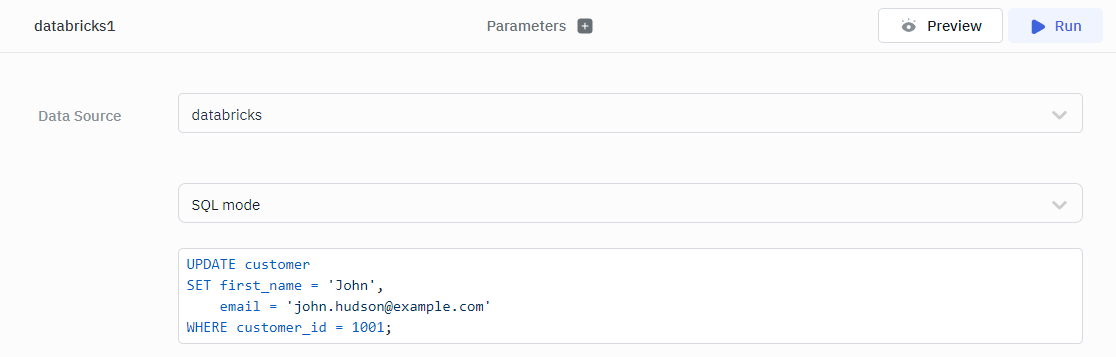
Delete Data
The following example demonstrates how to delete data from a table. The query deletes a row from the customers table.
DELETE FROM customer
WHERE customer_id = 1001;