User Roles
ToolJet enables you to use Role-Based Access Control (RBAC) system to manage security and access to your resources such as apps, data sources and workspace variables, etc. ToolJet provides a set of pre-defined user roles and the ability to create custom groups for more granular access control. User roles are taken into account for licensing and billing purposes, refer ToolJet Pricing for more information.
Default User Roles
ToolJet has three default user roles at the workspace level, each with different levels of access:
- Admin: An admin is a user with access to manage settings, control user permissions, and oversee the overall functionality. The admin user has full access to all resources.
- Builder: A builder is a user responsible for creating, customizing, and configuring the application.
- End-user: An end user is a consumer who interacts with the final application to perform tasks or achieve specific goals.
Permissions for User Roles
Admin user has access to all the permission at workspace level, while an end user can only view and use the released apps they are given access to and permissions can be configured for a builder.
| Resource | Permission | Admin | Builder | End User |
|---|---|---|---|---|
| Apps | Create/Update/Delete | ✅ | Configurable | ❌ |
| View | ✅ | Configurable | Configurable | |
| Promote | ✅ | Configurable | ❌ | |
| Release | ✅ | Configurable | ❌ | |
| Data sources | Create/Update/Delete | ✅ | Configurable | ❌ |
| Folder | Create/Update/Delete | ✅ | Configurable | ❌ |
| Workspace constants/variables | Create/Update/Delete | ✅ | Configurable | ❌ |
| Workflow | Create/Delete | ✅ | Configurable | ❌ |
Manage User Roles
In ToolJet, user roles can be updated easily, follow these steps to update user role:
Role Required: Admin
-
Click on the settings icon (⚙️) on the bottom left of your dashboard.
-
Go to Workspace settings > Users.
(Example URL -https://app.corp.com/nexus/workspace-settings/users) -
Spot the user whose roles need to be updated and click on the kebab menu located at the end of their row.
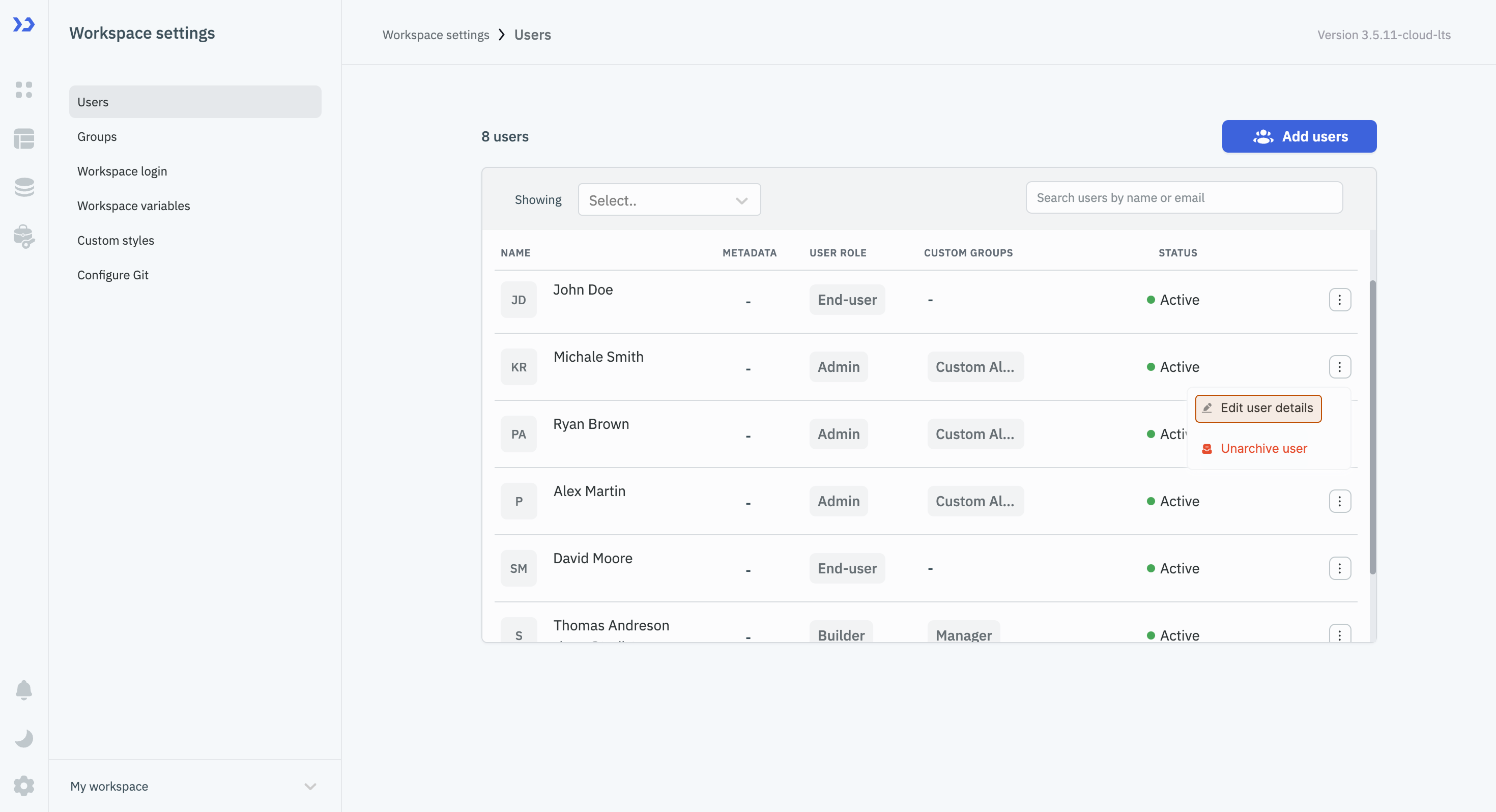
-
Click on Edit user details, a right panel will appear.
-
Update the role from the User groups dropdown.
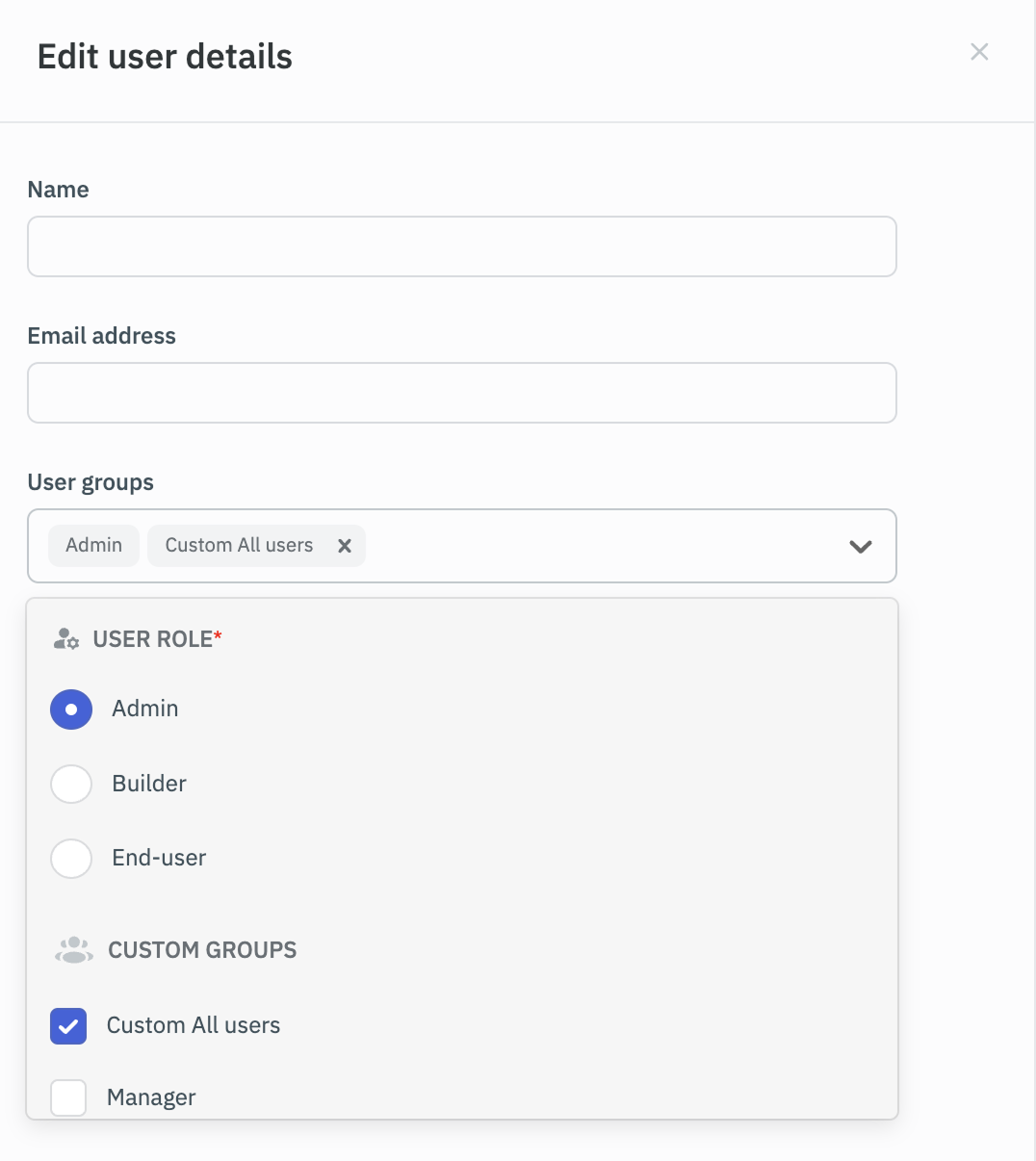
-
Click on Update button present at the bottom of the panel.
-
Read and accept the pop-up warning by clicking on Continue button.

-
The user role will be updated for that user.