Gemini
Google Gemini can be integrated with ToolJet to build context-aware, intelligent chatbots or generate creative text content.
Connection
To connect with Gemini, you will need the API Key, which can be generated from Google AI Studio.
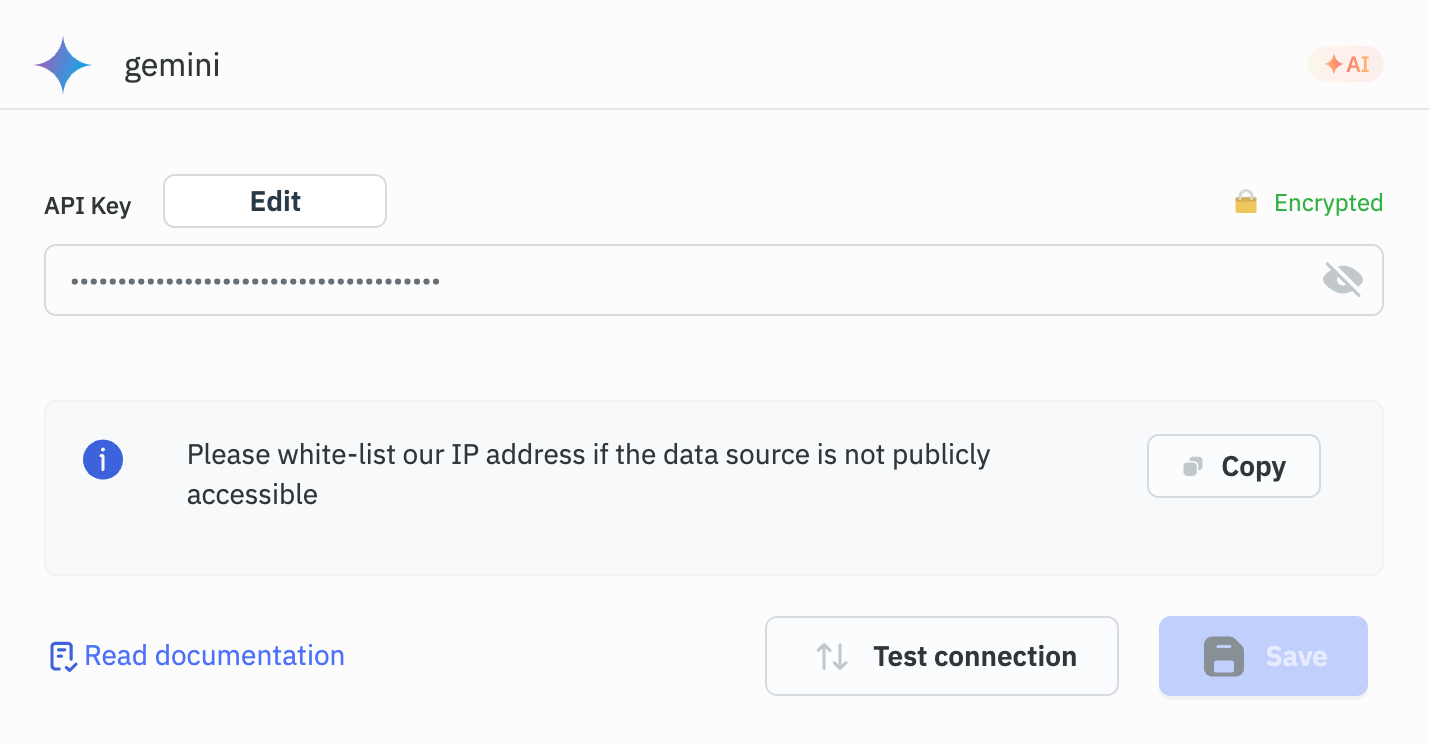
Supported Operations
Text Generation
Use this operation to generate text based on the prompt, system instructions, and model settings. It provides information or explanations tailored to the given context.
Required Parameters
-
Model: Specifies the Gemini model to use for generating responses.
- Gemini 1.5 Flash
- Gemini 1.5 Flash-8B
- Gemini 1.5 Pro
- Gemini 2.0 Flash
-
Prompt: The main user input for generating responses.
Optional Parameter
-
System Prompt: A predefined instruction guiding the model's tone and behavior.
-
Max Tokens: Limits the maximum number of tokens (words and characters) in the response.
-
Temperature: Defines the randomness of the response. It takes a value between 0 and 1, with a default of 1.
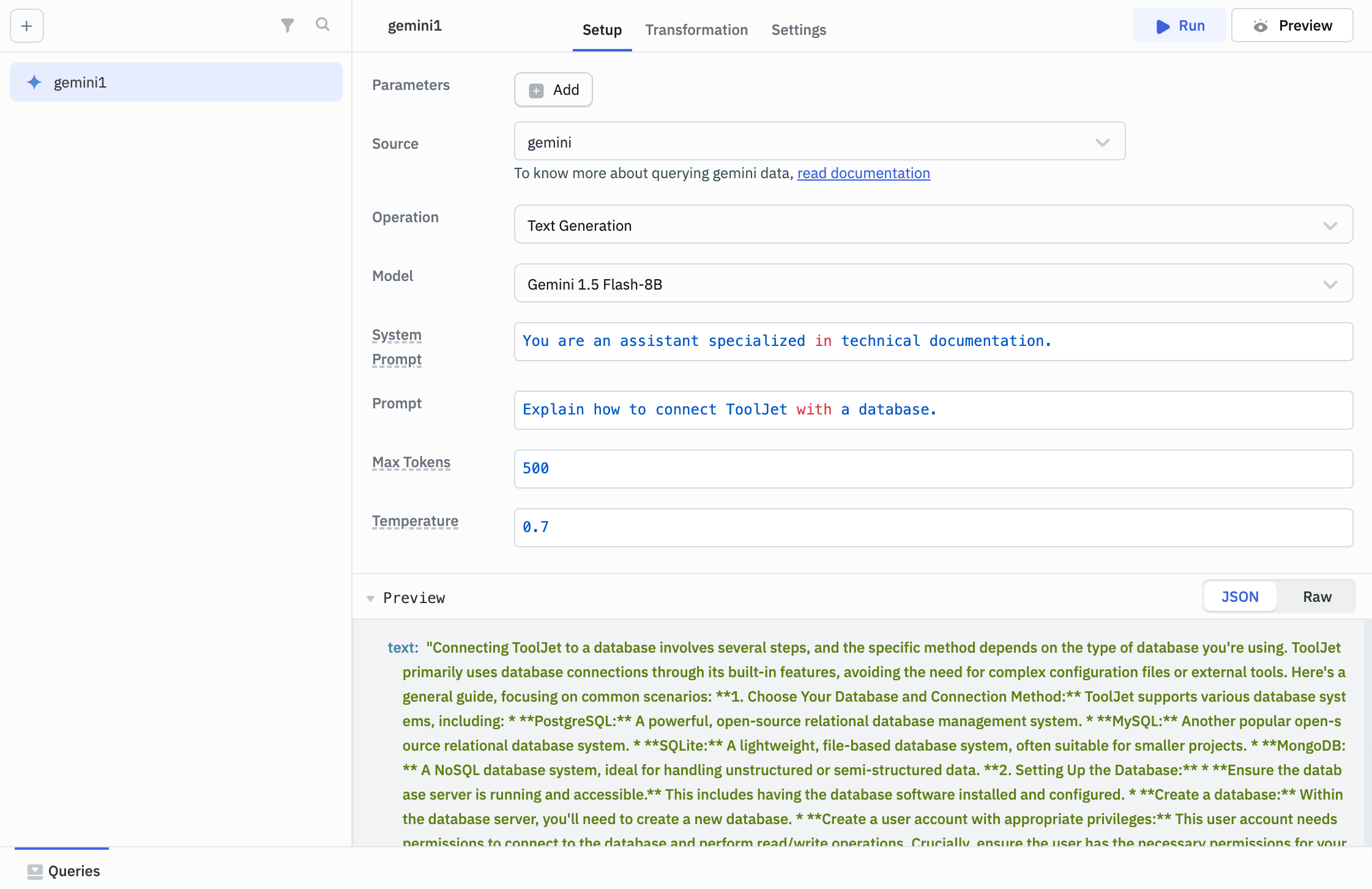
Response Example
Connecting ToolJet to a database involves several steps, and the specific method depends on the type of database you're using. ToolJet primarily uses database connections through its built-in features, avoiding the need for complex configuration files or external tools. Here's a general guide, focusing on common scenarios:
1. Choose Your Database and Connection Method:
ToolJet supports various database systems, including:
- PostgreSQL: A powerful, open-source relational database management system.
- MySQL: Another popular open-source relational database system.
- SQLite: A lightweight, file-based database system, often suitable for smaller projects.
- MongoDB: A NoSQL database system, ideal for handling unstructured or semi-structured data.
2. Setting Up the Database:
- Ensure the database server is running and accessible. This includes having the database software installed and configured.
- Create a database: Within the database server, you'll need to create a new database.
- Create a user account with appropriate privileges: This user account needs permissions to connect to the database and perform read/write operations. Crucially, ensure the user has the necessary permissions for your application's needs. For example, you will need
SELECT,INSERT,UPDATE, andDELETEpermissions if you're performing CRUD operations. - Determine the database credentials: You'll need the database server's hostname/IP address, the database name, the username, and the password for the user account.
3. Connecting in ToolJet:
- Navigate to the relevant ToolJet app/page where database interaction is needed.
- Utilize ToolJet's database connectors: Look for sections or widgets in ToolJet that allow you to interact with databases. This is typically integrated into the data sources, data manipulation features, or custom functions.
- Provide the database connection details: Input the database server details (hostname/IP, port, database name, username, password). ToolJet will validate the connection.
- Choose the database type: Select the correct database type (e.g., PostgreSQL, MySQL, SQLite, MongoDB).
- Test the connection: ToolJet will attempt to connect to the database. Verify the success of the connection. If successful, you should be able to query the database within ToolJet's
Chat
Use this operation for a chat-like conversation, where the model responds based on the given prompts and instructions. It provides relevant and context-appropriate answers, maintaining a smooth conversational flow.
Required Parameters
-
Model: Specifies the Gemini model to use for generating responses in the chat.
- Gemini 1.5 Flash
- Gemini 1.5 Flash-8B
- Gemini 1.5 Pro
- Gemini 2.0 Flash
-
User Prompt: The user's question or request that the model will respond to.
Optional Parameter
-
System Prompt: Provides the model with guidance on the style and type of responses expected.
-
History: Keeps track of previous interactions to maintain context in the conversation.
-
Max Tokens: Limits the maximum number of tokens (words and characters) in the response.
-
Temperature: Defines the randomness of the response. It takes a value between 0 and 1, with a default of 1.
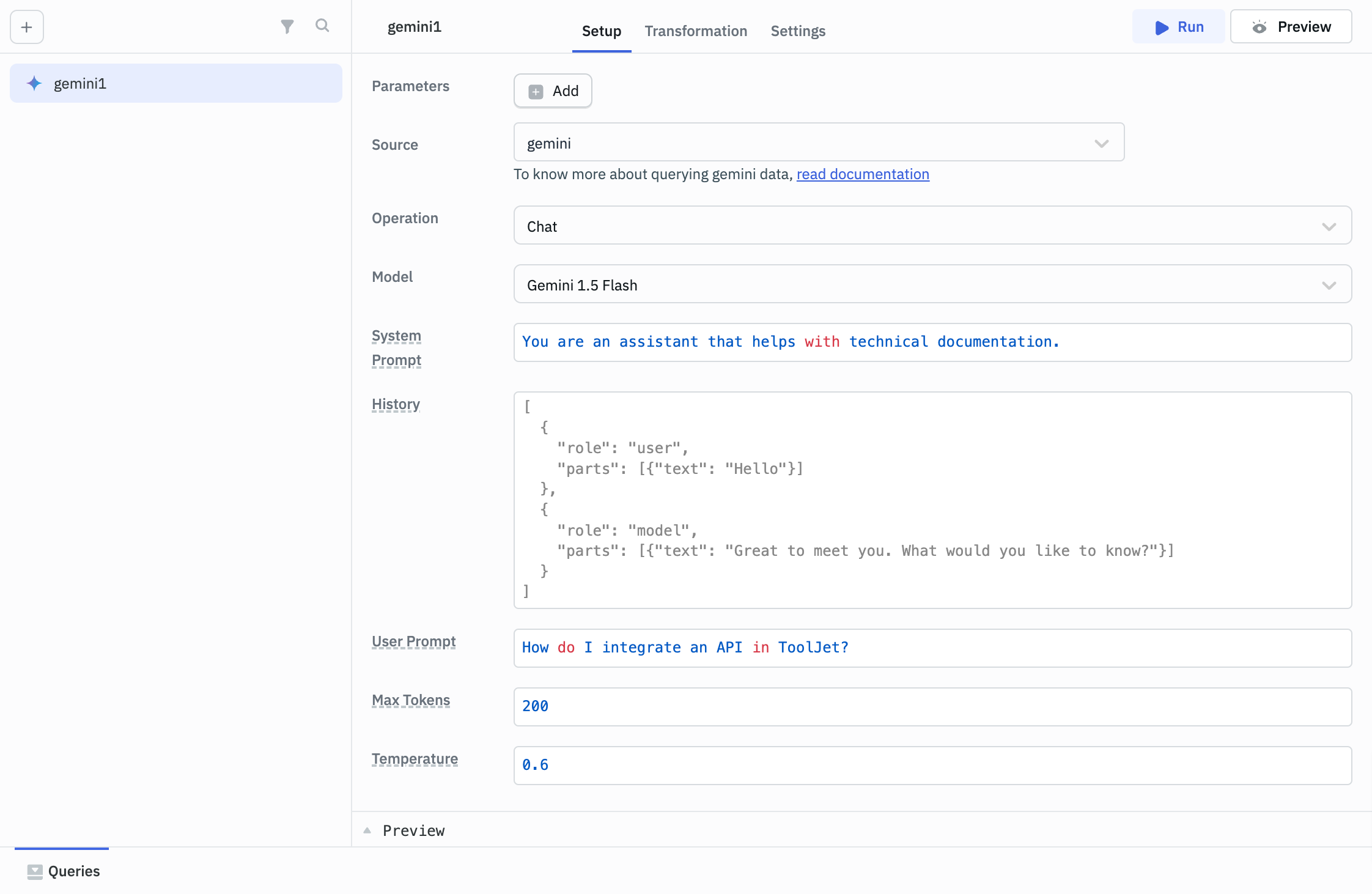
Response Example
Integrating an API into ToolJet involves several steps, depending on the API's specifics (REST, GraphQL, etc.) and the desired functionality within your ToolJet application. Here's a breakdown of the process:
1. Understanding Your API:
- Authentication: How does the API authenticate requests? (API Key, OAuth 2.0, Basic Auth, etc.) This is crucial and will directly impact your ToolJet configuration.
- Endpoints: Identify the specific API endpoints you need to interact with. Note the HTTP methods (GET, POST, PUT, DELETE) for each endpoint.
- Request Parameters: Understand what parameters (query parameters, request body) each endpoint expects. Data types are important (string, integer, JSON, etc.).
- Response Format: Determine the format of the API's response (usually JSON or XML). ToolJet primarily works with JSON.